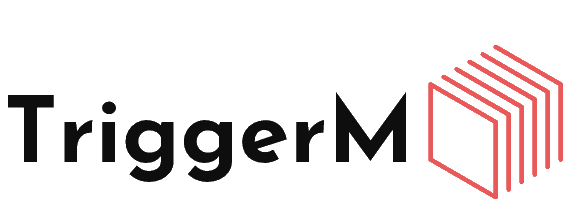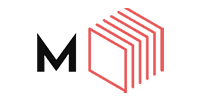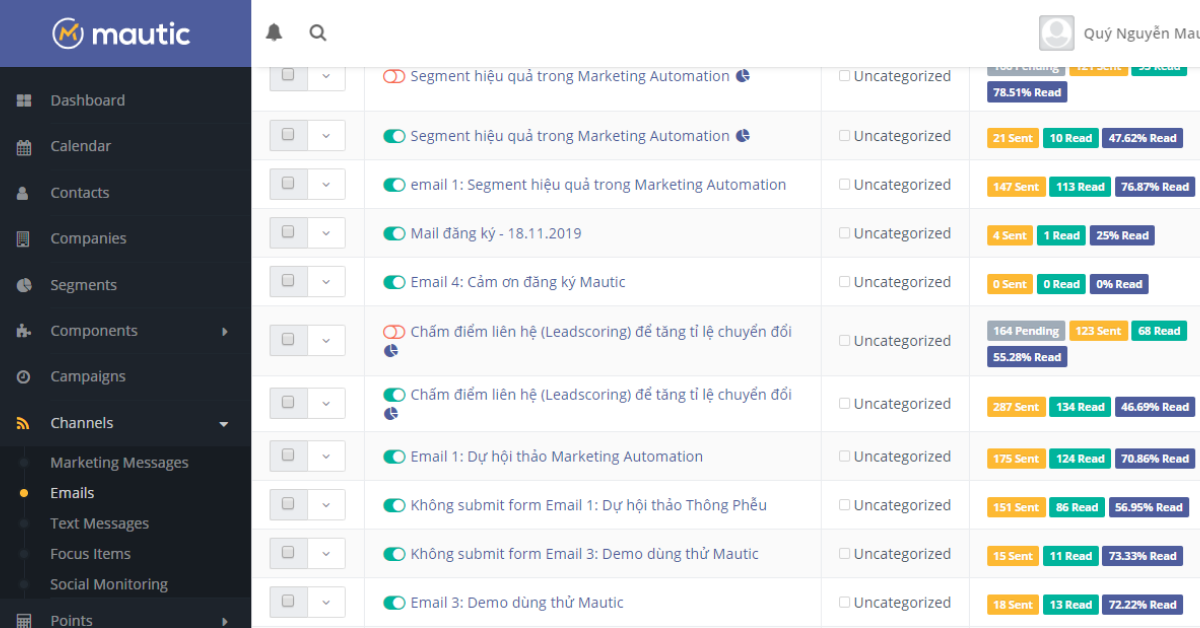Số lượng lớn các marketer ngày nay dựa vào email như là kênh quan trọng của họ cho việc giao tiếp với các khách hàng tiềm năng. Mautic có tích hợp nhiều kênh khác nhau, trong đó có tích hợp email giúp các marketer có thể gửi những email với những nội dung, mục đích khác nhau tới các khách hàng tiềm năng cũng như khách hàng của doanh nghiệp. Trước khi bạn tạo những email trong Mautic, cần chắc rằng bạn đã thiết lập 1 domain để gửi thư.
Các yếu tố của mục Email trong Mautic gồm:
Email Types (Các loại Email)
Email Basics (Các nền tảng Email)
Email Builder (Xây dựng Email)
A/B testing (Kiểm định A/B)
Email Types (Các loại Email)
TEMPLATE EMAIL
Là những email được tự động gửi khi được kích hoạt. Thường được sử dụng với email giao dịch nhiều hơn. Để hiểu hơn về email giao dịch, bạn có thể xem thêm bài viết: Transactional Email (Email giao dịch) là gì?
Bạn có thể chọn lựa 1 template email như 1 email marketing cho các chiến dịch của doanh nghiệp mình. Cụ thể như sau:
Gửi Template email trong mục Campaign
Để gửi 1 template email trong 1 chiến dịch, chọn 1 action (hành động) chiến dịch và chọn Send email. Bạn cũng sẽ thấy 1 lựa chọn cho Send email to user (gửi email đến người dùng). Đặt tên cho hành động, lên lịch để gửi, và chọn email bạn muốn để gửi.
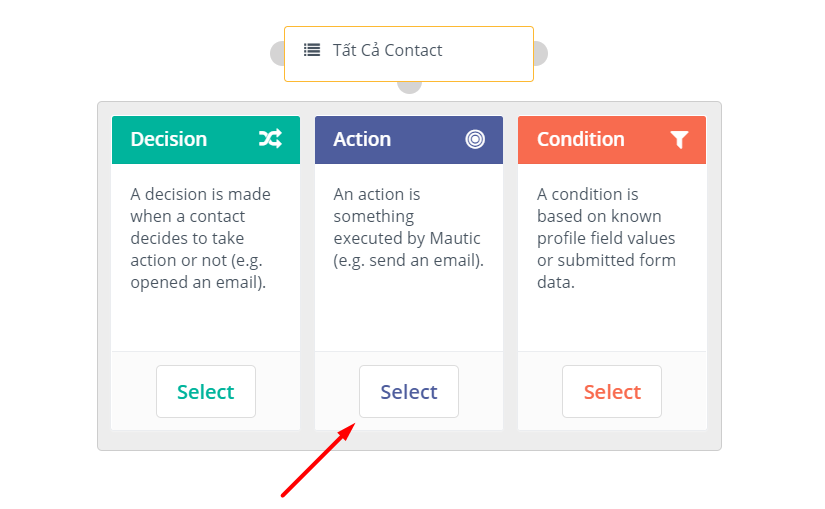
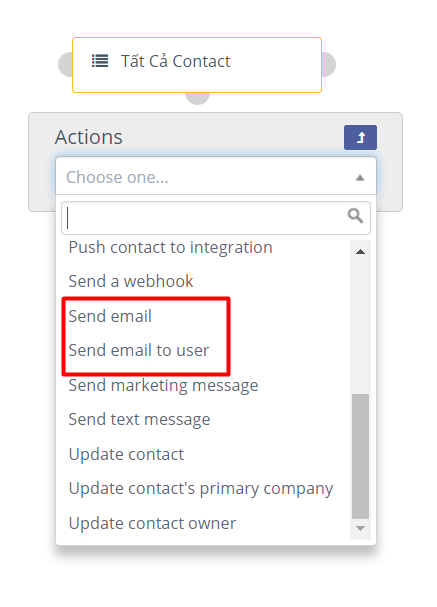
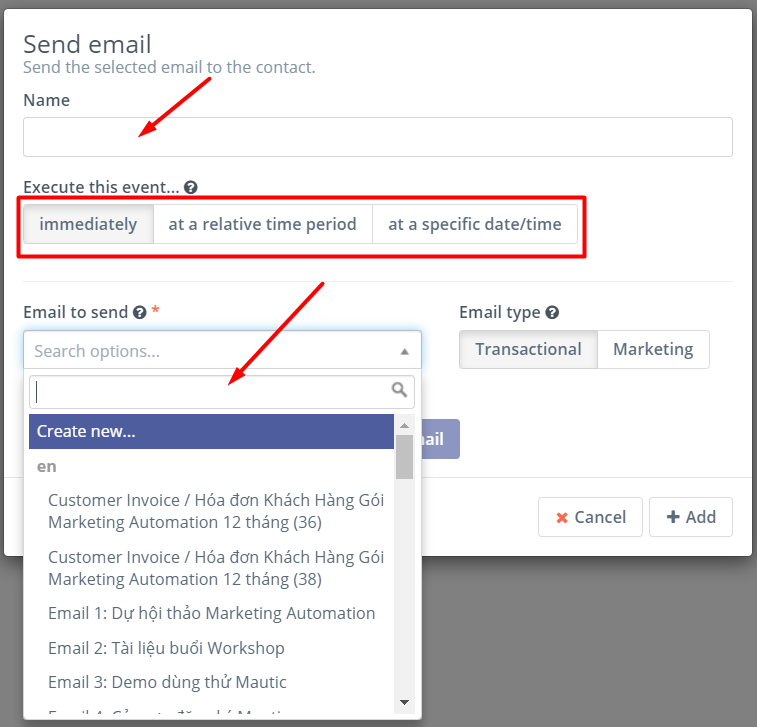
Gửi template email khi Form Submission trong tab Action của Form
Sau khi 1 contact (liên hệ) gửi 1 form (biểu mẫu), bạn có thể gửi tự động 1 vài loại email khác nhau từ tab Action. Dĩ nhiên, bạn có thể gửi 1 email trực tiếp đến liên hệ. Bạn cũng có thể sử dụng những template email để gửi những thông điệp đến thành viên của nhóm contact (liên hệ) từ những thông báo gửi form. Chọn bất kỳ một hoặc nhiều lần các hành động như: Send email to contact, Send email to user, or Send form results. Standalone Form có sẵn tất cả những lựa chọn này. Tuy nhiên, Send email to contact không xuất hiện trên những New Campaign Form. Trong một New Campaign Form, bạn nên chỉ thêm một hành động để send email to contact trong mục Campaign . Tương tự như với tạo template email trong Campaign, bạn hãy đặt cho hành động một cái tên và chọn email bạn muốn.
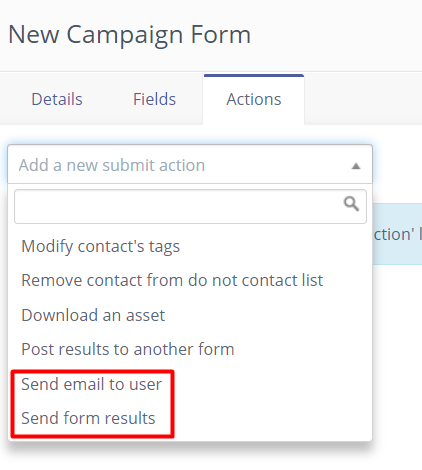
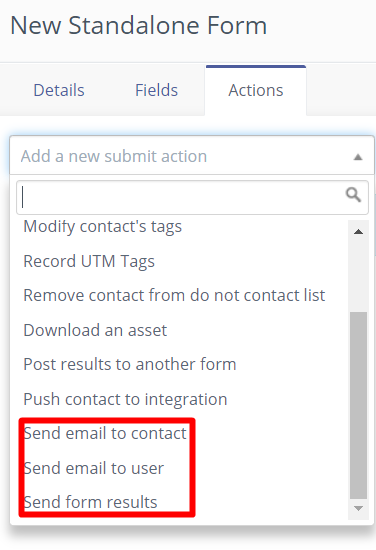
Gửi Template Email trong Point Trigger
Khi một contact (liên hệ) đã đạt được một số điểm nhất định, bạn có thể tự động gửi họ một vài mẫu email. Ví dụ có thể bao gồm một đề nghị đặc biệt cho những contact được tương tác nhiều nhất của bạn hoặc một tin nhắn chúc mừng cho sự tích lũy tổng số điểm đó của các contact. Bạn cũng đề xuất một lựa chọn để Send email to user trong Point triggers. Với thao tác này, bạn có thể thông báo một thành viên trong nhóm nội bộ khi một liên hệ đạt được một điểm giá trị.
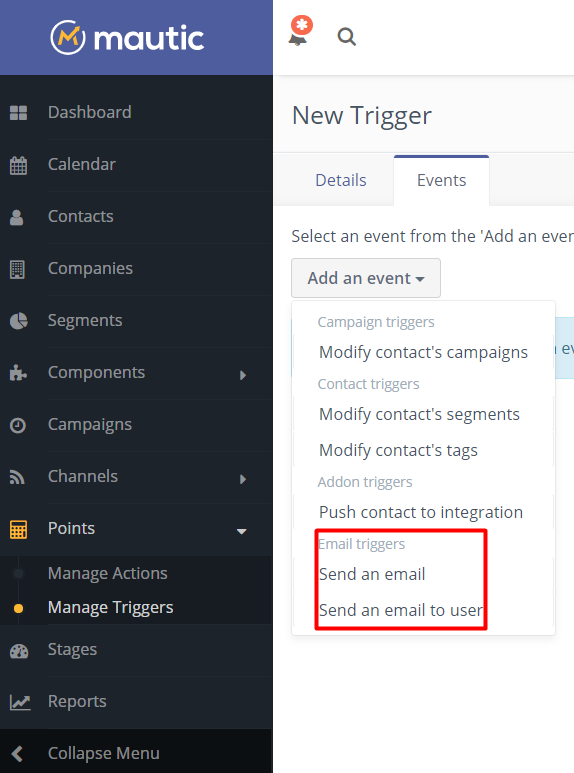
Gửi Template Email bằng Send email to user
Cho tất cả các lựa chọn Send email to user, bạn sẽ thấy một vài những lựa chọn bổ sung. Những cái này cho phép bạn gửi những thông báo đến những thành viên trong nhóm phù hợp và biết khi nào một liên hệ sẽ nhận được một thông điệp nào đó. Bất kỳ mã tokens (mã thông báo) nào trong những email đó sẽ là những mã thông báo từ hồ sơ của Contact (Liên hệ), không phải là của user (người dùng). Bạn có thể sử dụng cái này một cách hiệu quả như là một BCC, hoặc tạo một email khác để gửi đến những thành viên trong nhóm.
Gửi Template Email bằng cách gửi trực tiếp đến Contact (Liên hệ)
Cách cuối cùng để gửi một Template email là gửi trực tiếp từ hồ sơ liên lạc của liên hệ trong mục Contact. Để gửi email trực tiếp đến contact, bạn có thể thao tác qua 2 cách sau:
Cách 1: Trong thông tin chi tiết của 1 contact –> chọn Send email tại góc trên bên phải, phía trên hình ảnh của profile.
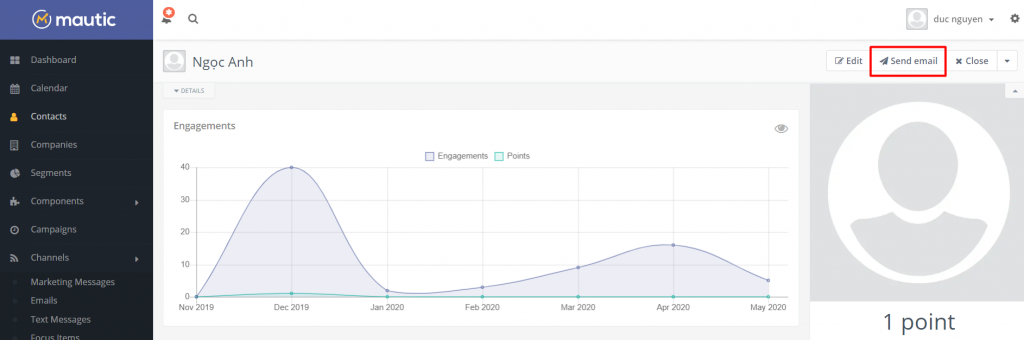
Cách 2: Gõ tìm liên hệ bạn muốn gửi email –> Chọn nút kéo xuống chỗ mũi tên trong hình –> Chọn Send email
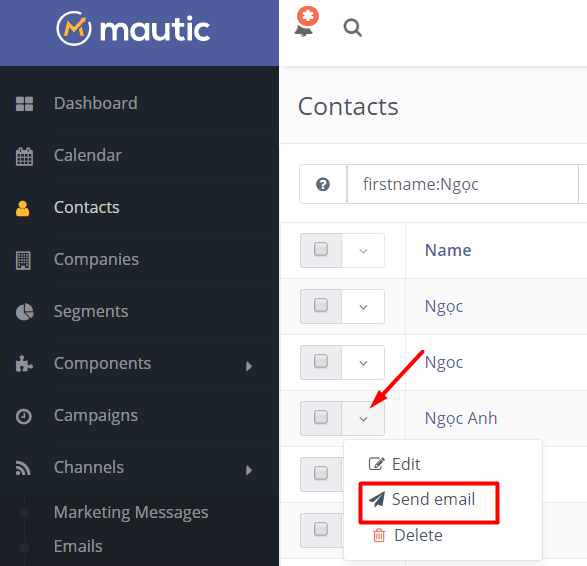
Sau đó, chọn template email bạn muốn để gửi dưới cùng, thực hiện những thay đổi cần thiết trong phần chỉnh sửa. Thay đổi từ tên Người gửi và địa chỉ hoặc dòng chủ đề ghi đè thông tin trên mẫu email.
Vui lòng ghi chú lại nếu bạn gửi những email một cách trực tiếp từ một mục Contact, bởi vì Mautic không theo dõi những số liệu trên các tin nhắn bạn gửi cho contact đó cho việc báo cáo. Bạn sẽ có thể thấy nếu một liên hệ mở một trong những email này.
SEGMENT EMAIL
Segment email là các email marketing. Các ví dụ có thể bao gồm các bài báo hoặc các thông báo chung. Gửi một Segment email thì không phức tạp. Chỉ cần tạo nội dung, chọn Segment(s) bạn muốn để nhận thông điệp, và lên lịch để gửi. Để làm điều đó, nhấp vào nút Send bên dưới.
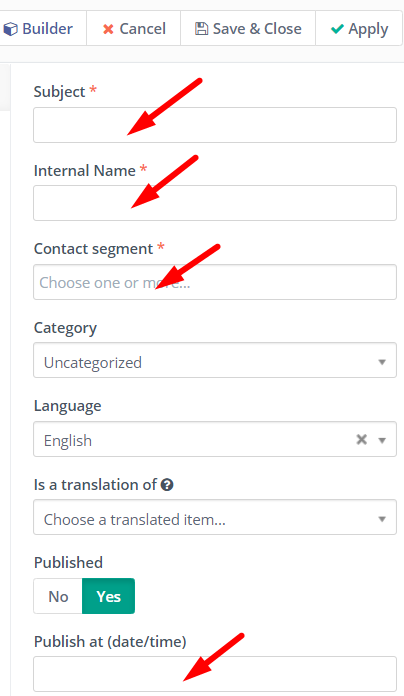
Lên lịch để bắt đầu việc gửi sẽ tự động được điền vào với ngày và thời gian hiện tại. Để gửi ngay chỉ cần nhấp “Lên lịch”. Mặt khác đặt một ngày và thời gian để khi bạn muốn Email gửi đi được lên lịch.
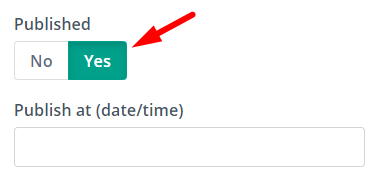
Mautic hỗ trợ kiểm soát những Segment email này, vì vậy bạn có thể kiểm soát việc gửi email của bạn nhanh (hoặc chậm). Bạn sẽ vẫn cần để đặt ngày và thời gian để bắt đầu việc gửi, nhưng bạn cũng có thể xác định tổng thời gian nên dành cho việc gửi. Nếu bạn muốn để quá trình diễn ra chậm lại, Bạn có thể giới hạn số lượng email hiện tại gửi trên 1 giờ, ngày, hoặc tuần. Nếu bạn không đặt một giới hạn, các email segment của Mautic sẽ gửi đi bình thường tại 1 tỷ lệ xấp xỉ 100.000 contact trên 1 phút.
Khi bạn đã gửi 1 Segment email, Mautic sẽ không tự động gửi nó đến các liên hệ mới được thêm vào Segment đó. Thay vào đó, bạn sẽ thấy số lượng contact chưa được gửi ở mục “Pending”. Và khi bạn bấm Send email, thì chỉ những người ở mục “Pending” này sẽ nhận được thư của bạn gửi.
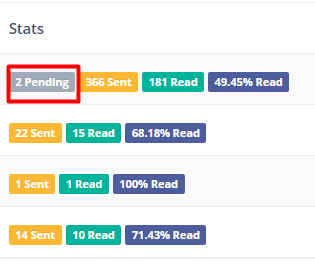
Nếu bạn chỉ để chế độ Published mà không chọn ngày cụ thể thì khi bạn gửi email cho 1 segment thì bạn chỉ gửi được tới những contact (liên hệ) tại thời điểm bạn Published và gửi Email cho segment đó. Nếu bạn chọn “Published at” tại 1 thời điểm thì những contact (liên hệ) vào sau trong segment đó cũng sẽ nhận được email đó.
Một liên hệ có thể chỉ nhận Email Segment một lần. Điều này có nghĩa là bạn có thể gửi nó nhiều lần nếu cần mà không phải tạo bản sao contact liên hệ giống nhau bằng cách tạo bản sao email đó và gửi lại cho liên hệ đó.
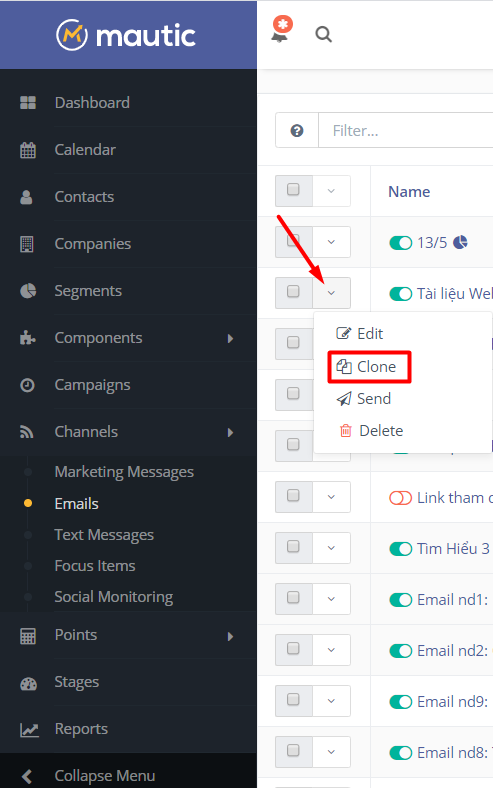
Email Basic (Thiết lập cơ bản cho email)
Themes (Chủ đề)
Mautic bao gồm hàng loạt các themes. Những themes này có thể chỉnh sửa dễ dàng. Vì vậy, bạn có thể chọn màu, hình ảnh,… mà bạn muốn. Hoặc những themes thân thiện với Outlook, thích ứng với thiết bị di động như là Vibrant, Sparse, Aurora, và Cards.
Chúng tôi đề xuất rằng mỗi khách hàng tạo riêng một themes, sẽ làm cho thương hiệu phù hợp hơn với ít sức lực trên mỗi email mới. Để bắt đầu với việc tạo một hoặc nhiều chủ đề riêng của chính bạn, vui lòng sử dụng khóa học Introduction to Theming của Mautic.
Những người sử dụng có thể cũng chọn Themes Code Mode để viết hoàn chỉnh email trong HTML.
Lưu ý: Khi bạn tạo (builder) một email, việc thay đổi themes sẽ xóa sạch nội dung. Chúng tôi đề xuất bạn tạo một email mới với themes bạn muốn để chuyển đổi, khi đó published lại nội dung của bạn.
GENERAL OPTIONS (CÁC LỰA CHỌN CHUNG)
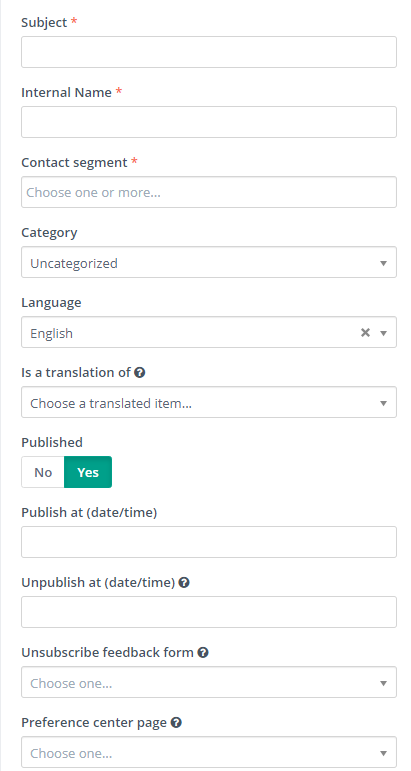
Subject (chủ đề): Đây là tiêu đề mà những contact (liên hệ) của bạn sẽ nhìn thấy trong hộp thư đến của họ. Bạn có thể sử dụng tokens, như {contactfield=firstname} trong dòng subject (dòng chủ đề). Để tìm tokens (mã thông báo) bạn muốn để sử dụng, vào vùng văn bản trong email builder và chọn trường từ biểu tượng trong như một nhãn giá trong chỉnh sửa WYSIWYG.
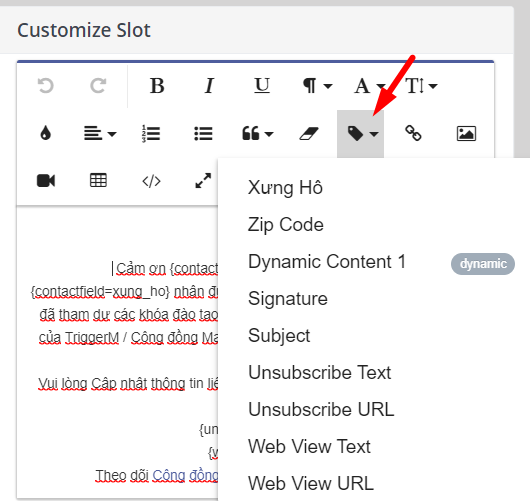
Internal Name (Tên nội bộ): Tên được thể hiện trong danh sách email của bạn và những menu lựa chọn cho bất kỳ hành động Send email nào. Các contact của bạn sẽ không thể thấy. Chúng tôi đề xuất bạn cần có một vài quy ước đặt tên chuyển đổi cho các loại email bạn có thể gửi. Một quy ước đặt tên chuyển đổi sẽ giúp giữ danh sách của bạn được tổ chức và giúp những thành viên trong doanh nghiệp bạn tìm được email dễ dàng hơn.
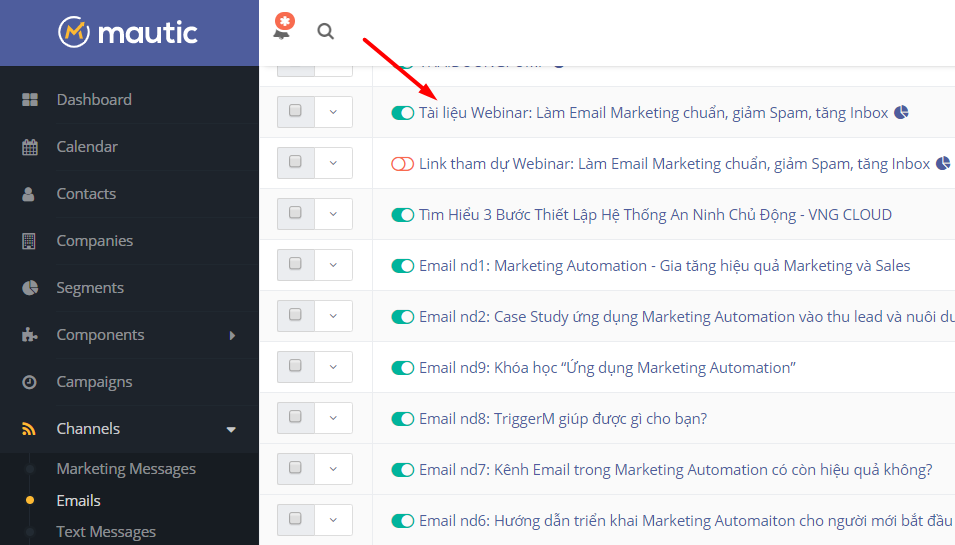
Contact segment (Phân khúc Liên hệ, chỉ dành cho những email phân đoạn): Nhóm khách hàng mà bạn sẽ gửi email đến.
Catelogy (Phân loại): Bạn có thể tổ chức những email của bạn dựa trên những mục đích, chiến dịch của họ, v.v. Xem thêm các phân loại tại Các phân loại chung giúp giải thích chủ đề trọng tâm.
Language & Is a translatetion of (Ngôn ngữ & Là bản dịch của): Nếu bạn đang gửi các email đến các liên hệ đa quốc gia từ 1 minh họa Mautic, Mautic có thể nhận diện các quốc gia đó và gửi những email với ngôn ngữ phù hợp. Tuy nhiên, bạn sẽ cần tạo nội dung cho mỗi một ngôn ngữ đó. Chọn ngôn ngữ mà bạn đang builder email và email chính mà bạn sẽ dịch.
Ví dụ, nếu bạn hầu hết sử dụng tiếng Anh, bạn có thể tạo 1 bản tiếng Pháp để gửi tự động đến các liên hệ tại Pháp. Tạo bản tiếng Anh và gắn lable (nhãn) nó là tiếng Anh, sau đó tạo bản tiếng Pháp. Thêm lable tiếng Pháp, và chọn bản tiếng Anh trong hộp “Is a translation of”.
Published (Những lựa chọn xuất bản): Chuyển đổi Yes/No là cách nhanh nhất để published (xuất bản) hoặc unpublished (không xuất bản) 1 email. Nếu email unpublished thì email đó sẽ không được gửi. Đặc biệt, với các email template, published và unpublished tại các lựa chọn ngày/thời gian có thể rất quan trọng. Thiết lập ngày/thời gian bắt đầu và/hoặc kết thúc cho thời điểm bạn muốn email hoạt động trong những hộp này. Điều này giúp kiểm soát sự thích hợp, và ngăn chặn các người dùng từ nhu cầu đến những email published hoặc unpublished tại chính xác các thời điểm thích hợp.
Unsubscribe feedback form (Biểu mẫu phản hồi hủy đăng ký): Nếu các liên hệ hủy đăng ký, bạn có thể thể hiện với 1 biểu mẫu phản hồi. Việc phân tích và hành động trên những phản hồi có thể giúp bạn tạo nhiều hơn các nội dung thích hợp và giảm lượng hủy đăng ký của bạn.
Pereference center page (Các trang Preference Center): Những người hủy đăng ký có thể làm tổn thương bạn (và họ có nghĩa là bạn có ít người hơn để giao tiếp). Nút hủy đăng ký không ngay lập tức thu nhỏ danh sách của bạn. Một Preference Center cho phép những contact (liên hệ) của bạn nói cho bạn biết cách họ muốn bạn liên lạc với họ. Xem thêm về chủ đề trung tâm hỗ trợ Preference Center của Mautic. Khi bạn tạo 1 trang Preference Center (hoặc nhiều), chọn 1 cái bạn muốn được thu hút đến bất kỳ email cụ thể nào.
Google Analytics UTM tags: Mautic hỗ trợ gán thẻ UTM trong các email và các landing page (trang đích). Xem thêm về giá trị của UTM và cách sử dụng những thẻ này trong chủ đề trung tâm hỗ trợ các thẻ UTM.
ADVANCED TAB (TAB NÂNG CAO)
From name (Tên người gửi): Những lựa chọn này quyết định cách mà email của doanh nghiệp bạn xuất hiện trong hộp thư đến của các liên hệ bạn gửi. Nếu bạn đang viết 1 đoạn tin thích hợp nhất để đến “from” ai đó, nhập thông tin của anh ấy hoặc cô ấy ở đây.
From Address (Trả lời đến địa chỉ): Nếu bạn muốn các phản hồi của các liên hệ đi đến 1 hộp thư khác với địa chỉ trực tuyến, thì bạn nên nhập hộp thư đó ở mục này.
Địa chỉ BCC: Để sao chép chính bạn hoặc 1 địa chỉ cụ thể khi 1 email được gửi, sử dụng trường BCC này. Lưu ý: Đối tác phân phối mặc định của chúng tôi, Sparkpost, không sử dụng các mã thông tin trong các email CC hoặc BCC. Kết quả là, Mautic chuyển đổi BCC thành một địa chỉ “To” thêm vào. Để sử dụng những cái như BCC để CRM hay xem chính xác các bản sao chép, sử dụng lựa chọn “Send email to user”.
Attachment (Các đính kèm): Bạn có thể gán 1 asset mà bạn đã tải lên Mautic vào email. Khi nó được tải xuống, bạn sẽ có sự kiện đó được theo dõi cho việc báo cáo, ghi điểm, và khác.
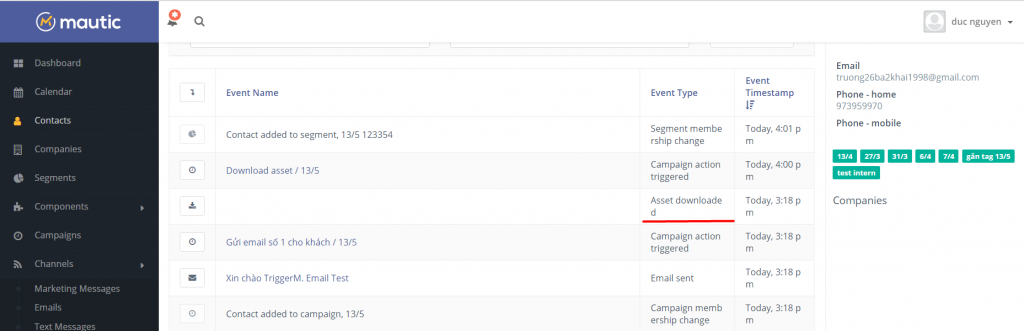
Mautic ghi nhận hành động tải tệp đính kèm của contact
Sử dụng Owner như mailer (Sử dụng máy chủ như là nơi gửi thư): Lựa chọn này sẽ thay đổi tên người gửi & địa chỉ email thành máy chủ của các email trong Mautic (nếu 1 cái được ấn định). Nếu liên hệ không có 1 máy chủ được ấn định, Tên Người gửi và Địa chỉ Người gửi trong tab nâng cao sẽ xuất hiện như là người gửi. Nếu các trường đó để trống, mặc định (Settings –> Configuration –> Email Settings) sẽ được sử dụng.
Plain text version (Phiên bản văn bản thuần túy): Phiên bản văn bản đơn giản loại bỏ HTML khi nhà cung cấp dịch vụ email của người nhận không chấp nhận tin nhắn HTML. Bạn có thể tạo một cách thủ công hoặc chỉ cần nhấp vào “Tạo Tự động” sau khi bạn đã tạo nội dung trong trình tạo email. Chúng tôi khuyên bạn nên tạo một phiên bản văn bản đơn giản để giúp gửi email.
Email Builder (Trình tạo email)
SLOT TYPES (CÁC LOẠI SLOT)
Text (Văn bản)
Đây là vùng thường được sử dụng nhất khi soạn email. Bạn có thể làm bất cứ điều gì bạn muốn trong một hộp văn bản. Khi bạn có một vùng văn bản trong email của mình, hãy chọn nó để xem trình soạn thảo ở bên phải.
Bên trong hộp này, có rất nhiều tùy chọn định dạng. Nó tương tự như thao tác trong Microsoft Word. Các biểu tượng xuất hiện (từ trái sang phải, hàng trên cùng rồi hàng dưới cùng) là: In đậm, in nghiêng, gạch chân, định dạng đoạn văn (dựa trên nội dung bạn đang sử dụng), phông chữ, cỡ chữ, màu (văn bản và nền tùy chọn có sẵn khi bạn nhấp vào biểu tượng giọt nước), căn chỉnh, danh sách đánh số, danh sách dấu đầu dòng, định dạng trích dẫn (thụt lề), định dạng rõ ràng, menu mã tokens (mã thông báo), liên kết chèn, chèn hình ảnh, chèn video, chèn bảng, chế độ code (mã) và xem toàn màn hình.
Mã thông báo (tokens) trong email tuân theo định dạng {contactfield =field_alias}. Bạn có thể tìm thấy field_alias bằng cách sử dụng menu thả xuống hoặc trong phần Custom Fields (Trường tùy chỉnh) của menu Cài đặt (hình bánh răng cạnh tên user của hệ thống). Nếu bạn đang sử dụng trường công ty, vẫn sử dụng định dạng tương tự. Mautic lấy dữ liệu từ công ty chính của liên hệ.
Để theo dõi các nhấp chuột vào liên kết để báo cáo hoặc cho các quyết định trong các chiến dịch, hãy chắc chắn sử dụng tùy chọn hyperlink hoặc sử dụng phím tắt CTRL + K hoặc CMD + K cũng hoạt động tương tự. Nếu bạn nhập hoặc sao chép / dán URL vào phần thân của email thì sẽ không tạo ra một liên kết có thể theo dõi.
Các vùng văn bản thực sự mang lại sự linh hoạt hơn cho hình ảnh so với vùng hình ảnh. Chúng ta thường thấy khách hàng thêm hình ảnh vào các vùng văn bản, cả khi có hoặc không có văn bản. Khi bạn nhấp vào nút Hình ảnh, bạn sẽ thấy một vài tùy chọn xuất hiện:
Biểu tượng đầu tiên là tải lên một hình ảnh. Nếu bạn muốn sử dụng URL cho hình ảnh, hãy chọn biểu tượng thứ hai. Cuối cùng, nếu bạn đang tìm kiếm một hình ảnh bạn đã tải lên trước đó, biểu tượng thứ ba sẽ mở trình quản lý tệp.
Sử dụng tùy chọn video cho phép bạn đưa video có kiểm soát vào email của mình. Nếu bạn không muốn chuyển video, chỉ cần dán URL cho video bạn muốn sử dụng. Nếu bạn muốn nó được kiểm soát, hãy nhập thời gian để đợi trước khi biểu mẫu xuất hiện và biểu mẫu để sử dụng. Hãy chắc chắn để kiểm tra điều này, vì không gian hạn chế khiến các biểu mẫu hiển thị khác nhau trong video so với trên các landing page (trang đích).
Để thực hiện các thay đổi nâng cao hơn, bạn có thể sử dụng chế độ code (mã) trong một vùng văn bản. Điều chỉnh màu sắc theo mã HEX cụ thể, kiểu đoạn văn và định dạng và thậm chí các nút là những cách sử dụng phổ biến nhất cho chế độ code trong một vùng văn bản. Khi hoàn tất thay đổi trong chế độ code, nhấp lại vào biểu tượng </> để trở về chế độ xem bình thường trước khi lưu. Nếu không, những thay đổi của bạn sẽ không được áp dụng.
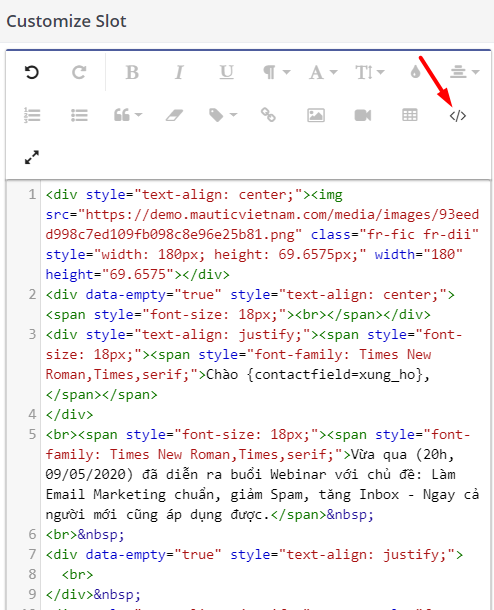
Image (Hình ảnh)
Sau khi kéo vào một vùng hình ảnh, bấm vào hộp giữ chỗ để tìm các tùy chọn cho hình ảnh.
Biểu tượng đầu tiên là biểu tượng Thay thế. Sử dụng cái này để thêm hình ảnh của bạn lúc đầu, hoặc để thay đổi nó sau này.
Tiếp theo là căn chỉnh. Bạn cũng có các tùy chọn căn chỉnh ở bên phải cửa sổ xem trước, trong phần Tùy chỉnh vị trí.
Ở giữa, bạn sẽ tìm thấy một biểu tượng “i”. Đó là để thêm văn bản thay thế vào một hình ảnh, điều quan trọng là phải làm để giúp gửi email. Thông thường, sử dụng bất cứ cái gì bạn đặt tên cho hình ảnh sẽ làm.
Biểu tượng thứ tư là điều chỉnh kích thước. Với điều này, bạn có thể thay đổi chiều rộng và chiều cao tính trong pixel.
Cuối cùng, nếu bạn muốn hình ảnh hoạt động như một hyperlink, hãy sử dụng biểu tượng liên kết và thêm URL của bạn. Giống như khi bạn thêm một liên kết văn bản, bạn có tùy chọn để mở liên kết trong một tab mới.
Image Card (Thẻ hình ảnh)
Thẻ hình ảnh rất giống với loại vùng đặt hình ảnh. Tuy nhiên, bạn sẽ nhận thấy nhiều tùy chọn hơn trong phần Customize Slot (Tùy chỉnh vị trí) trong bảng chỉnh sửa (ở bên phải). Ở đó, bạn có thể thay đổi văn bản cho chú thích, thay đổi căn chỉnh cho hình ảnh, chú thích, thay đổi màu sắc cho nền hình ảnh, nền phụ đề và văn bản chú thích.
Nhấp vào hộp giữ “Blank” để tìm các tùy chọn để thêm hoặc thay thế hình ảnh, như trong mục Image (Hình ảnh).
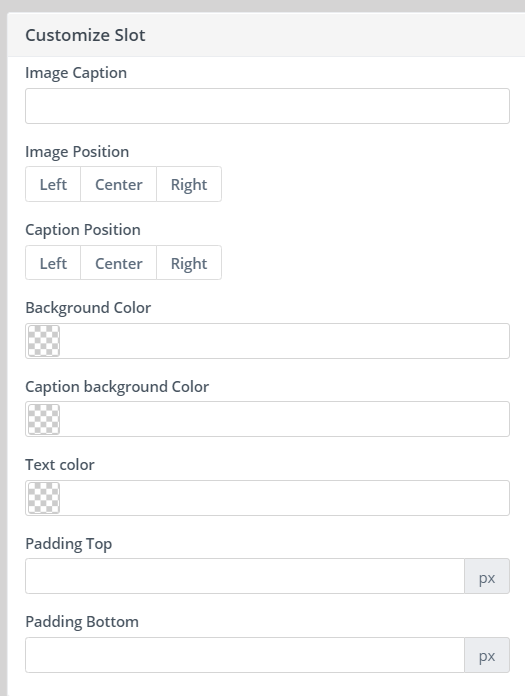
Image + Caption (Hình ảnh + Chú thích)
Một loại chọn hình ảnh thứ ba, sự khác biệt duy nhất giữa thẻ này và Thẻ hình ảnh là màu nền. Loại vùng hình ảnh + chú thích không bao gồm nền.
Button (Nút)
Trong nhiều trường hợp, các nhà marketing muốn có một số loại kêu gọi hành động trong email của họ và hướng người nhận đến một trang nhất định. Hãy tạo button để làm điều đó.
Vùng Tùy chỉnh vị trí trong trình chỉnh sửa ở bên phải cung cấp các tùy chọn để thay đổi bán kính đường viền (cạnh cong thay vì thẳng), thêm văn bản tùy chỉnh và liên kết, kích thước, vị trí và màu sắc cho nút và văn bản.
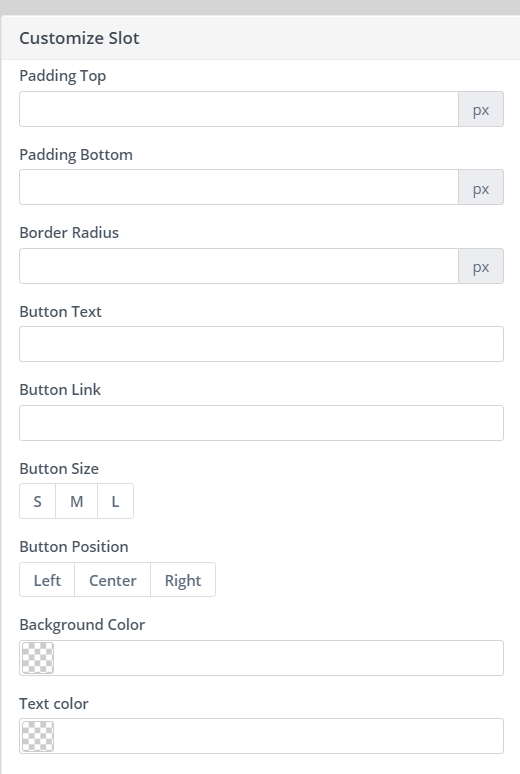
Theo dõi trên mạng xã hội
Với loại vị trí này, bạn có thể thêm các liên kết để theo dõi các trang Google+, Facebook và Twitter của tổ chức của bạn. Tất cả những gì bạn cần làm là thêm các liên kết cho các hồ sơ xã hội mà bạn muốn liên kết đến.
Code Mode (Chế độ mã)
Để tạo một vị trí hoàn toàn bằng HTML, hãy kéo vào vị trí chế độ mã và viết mã của bạn trong trình chỉnh sửa. Bạn sẽ có thể thấy những thay đổi ngay lập tức trong bảng xem trước chính.
Separator (Dấu phân cách)
Một yếu tố thiết kế rất cơ bản, đây là một dòng phân tách các phần trong email của bạn.
Nội dung động
Nội dung động cho phép người dùng cá nhân hóa nội dung email của họ ngoài mã thông báo. Chỉnh sửa các vị trí này giống như chỉnh sửa vị trí văn bản, nhưng có thêm tùy chọn cho nội dung. Thay vì tạo nhiều email và nhiều chiến dịch để gửi đến các phân khúc khác nhau, nội dung động về cơ bản là các phân đoạn trong một email.
Bạn có thể tạo các biến thể không giới hạn trong vị trí, sử dụng nút Thêm biến thể ở góc trên cùng bên phải của trình chỉnh sửa. Tất cả những gì bạn cần làm là chọn (các) bộ lọc bên dưới WYSIWYG cho đối tượng bạn muốn xem vị trí đó.
SECTION TYPES (CÁC MỤC)
Các mục là các khu vực chứa một hoặc nhiều vị trí. Bạn có thể thêm các phần có tối đa ba cột và có nhiều vị trí trong mỗi phần và / hoặc cột.
Trong trình chỉnh sửa Customize Section (Phần tùy chỉnh), bạn sẽ thấy một số tùy chọn.
Content Background Color: Chỉnh sửa màu sắc dành cho nền trong vùng chưa nội dung bạn nhập
Wrapper Background Color: Chỉnh sửa màu sắc cho phần còn lại của nền – mở rộng tất cả các góc của email.
Để thêm Wrapper Background Image, chỉ cần nhập URL cho hình ảnh đó
Wrapper Background Repeat: Cung cấp cho bạn một số tùy chọn về cách sử dụng hình nền:
- Không lặp lại – hình ảnh chỉ hiển thị một lần ở góc trên bên trái
- Lặp lại – Lặp lại theo cả hai hướng (mặc định)
- Lặp lại-x – Chỉ lặp lại trên trục x (theo chiều ngang phần tử)
- Repeat-y – Chỉ lặp lại trên trục y (không theo chiều dọc của phần tử)
- Không lặp lại – Không lặp lại
- Không gian – giống như lặp lại x nhưng không gian đều dọc theo trục x
- Vòng- không gian đều dọc theo x và trải dài để lấp đầy toàn bộ trục y
Wrapper Background Size: Cho phép bạn xác định độ lớn thực sự của email. Nếu bạn muốn có một số không gian phía trên, bên dưới hoặc xung quanh các góc của nội dung, hãy đặt các kích thước đó ở đây.
A/B Testing (Thử nghiệm A/B)
Thử nghiệm A/B chỉ dành cho các Segment email. Vì Template Email có thể được gửi bất cứ lúc nào từ một chiến dịch, gửi form hoặc kích hoạt hành động điểm (point trigger), Mautic không biết tổng số đối tượng là bao nhiêu. Con số đó có thể liên tục thay đổi, vì vậy Mautic sẽ không biết khi nào nó đã gửi thử nghiệm đến cỡ mẫu bạn chọn.
TẠO TRANG GỐC
Để tạo bài thử nghiệm A/B, trước tiên bạn cần tạo email gốc (A) như cách bạn sẽ tạo bất kỳ email bình thường nào. Sau đó, tìm phần thử nghiệm A/B trong các tùy chọn chung ở bên phải.
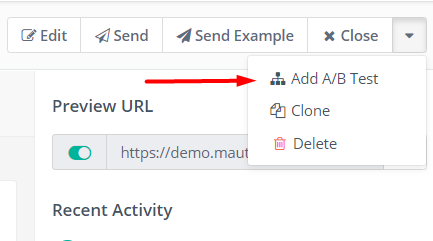
Tiêu chí đạt thử nghiệm A/B: Số liệu bạn muốn sử dụng để xác định đạt thử nghiệm A/B của bạn.
Tổng lượng truy cập (Total Traffic Weight): Tỷ lệ phần trăm của tổng số đối tượng bạn muốn để nhận email của bạn. Ví dụ: nếu phân khúc bạn đang gửi email đến (hoặc tổng của tất cả các phân khúc) có 100.000 liên hệ thì bạn nhập 20 vào ô này, ban đầu Mautic sẽ gửi 20.000 liên hệ qua 1 email. Bạn sẽ xác định tỷ lệ phần trăm để nhận từng biến thể khi bạn tạo các biến thể.
Độ trễ biến đổi của thử nghiệm đạt: Khoảng thời gian, tính bằng giờ, cho Mautic chờ đợi trước khi gửi thử nghiệm đạt đến phần còn lại của (các) phân khúc mục tiêu. Ví dụ: nếu bạn gửi thử nghiệm A/B tới 20% tổng số đối tượng ban đầu và bạn nhập vào “2” trong hộp này, Mautic sẽ gửi email đạt tới 80% số liên lạc mục tiêu còn lại hai giờ sau lần gửi ban đầu.
TẠO CÁC BIẾN THỂ
Sau khi bạn đã tạo email gốc và đặt tiêu chí đạt, bạn sẽ có thể tạo các biến thể hoặc thử nghiệm B. Điều hướng đến trang chính cho email bạn muốn kiểm tra (trước khi nhấp vào Chỉnh sửa). Bên cạnh các tùy chọn cho “Chỉnh sửa”, “Gửi Ví dụ”, và “Đóng” ở phía trên bên phải, nhấp thả xuống và chọn “Thêm thử nghiệm A/B”. Bạn cũng có thể tạo các thử nghiệm C, D, E, v.v. – như nhiều biến thể bạn muốn. Chỉ cần quay lại cái gốc mỗi lần và lặp lại quy trình để được “Thêm thử nghiệm A / B”.
Thực hiện bất kỳ chỉnh sửa nào bạn muốn để gửi email – bất kỳ thay đổi nào bạn muốn kiểm tra việc thực hiện.
Bạn sẽ cần thêm Traffic Weight (Lượng truy cập) cho biến thể. Mặc dù bạn có thể tạo bao nhiêu biến thể tùy thích, hãy nhớ rằng tổng lượng truy cập trên tất cả các biến thể phải bằng hoặc nhỏ hơn Tổng lượng truy cập mà bạn đã nhập cho bản gốc. Để chia đều các biến thể, bạn cũng muốn để lại một tỷ lệ phần trăm cho việc gửi cái gốc. Mautic sẽ gửi cho cái gốc bất kỳ tỷ lệ phần trăm nào của Tổng lưu lượng truy cập còn lại sau khi tỷ lệ phần trăm cho tất cả các biến thể đã được thêm vào.
Ví dụ: nếu bạn chỉ sử dụng biến thể B với tổng lượng truy cập là 20%, bạn sẽ nhập vào “10” ở đây. Cùng với đó, Mautic sẽ gửi kiểm định B tới 10% phân khúc mục tiêu và cái gốc đến 10% phân khúc mục tiêu. Nếu bạn tạo một kiểm định B và C với lượng truy cập 5% cho mỗi kiểm định, thì nó chiếm 10% tổng lượng truy cập của bạn. Vì có 10% còn lại để đạt tổng lượng truy cập là 20% được đặt cho cái gốc, Mautic sẽ gửi cho cái gốc 10% còn lại.
PUBLISHING, VIEWING, AND EDITING VARIANTS (BIỂU TƯỢNG CÔNG BỐ, XEM, VÀ CHỈNH SỬA)
Các biến thể email sẽ không xuất hiện trong danh sách email của bạn. Bạn sẽ chỉ thấy email gốc, với một biểu tượng cho biết rằng email có các biến thể.
Biểu tượng trông giống như một biểu đồ/hệ thống phân cấp tổ chức là biểu tượng cho biết các biến thể.
Khi bạn nhấp vào cái gốc, cuộn toàn bộ xuống phía dưới và chọn tab Biến thể, sau đó nhấp vào Counts và Contacts.
Hãy chắc chắn để xuất bản (published) các biến thể bằng cách chuyển đổi màu đỏ sang màu xanh lá cây. Nếu bạn để chúng không được công bố, đó là cách Mautic tạo các biến thể theo mặc định, lưu lượng truy cập (traffic weight) dự kiến sẽ nhận được email gốc. Ở bên phải, bạn sẽ thấy tỷ lệ phần trăm lưu lượng sẽ được bao gồm trong thử nghiệm A/B. Bạn cũng sẽ thấy các tiêu chí đạt được liệt kê. Khi thử nghiệm A/B đã bắt đầu, bạn sẽ thấy biểu tượng chiến lợi phẩm bên cạnh biến thể đứng đầu. Để kết thúc sớm bài kiểm tra A/B và công bố kiểm định đạt sẽ được gửi cho khách hàng còn lại, nhấp vào chiếc cúp. Khi một kiểm định đạt được thiết lập, kiểm định đạt đó sẽ trở thành bản gốc và các biến thể khác sẽ không được công bố.
Cờ Current hiển thị email bạn đang xem, không phải là biến thể hiện đạt.