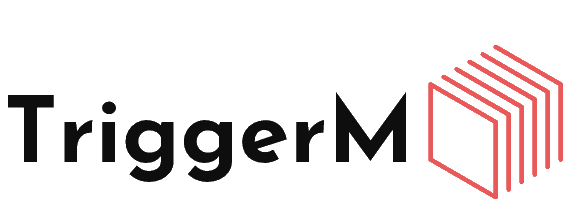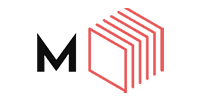Mailchimp là nền tảng email marketing được sử dụng phổ biến trong và ngoài nước. Nền tảng tích hợp nhiều tính năng giúp doanh nghiệp tối ưu hóa các hoạt động nuôi dưỡng, chuyển đổi và chăm sóc khách hàng thông qua email.
Bạn có thể dùng Mailchimp để quản lý danh sách email, tạo và gửi hàng email đến danh sách người nhận một cách tự hộng, tạo báo cáo thống kê đánh giá mức độ hiệu quả của các chiến dịch,….
Hướng dẫn sử dụng Mailchimp
Hiện nay Mailchimp cung cấp nhiều gói dịch vụ từ miễn đến các gói cao cấp, bài viết này TriggerM sẽ hướng dẫn cách tạo tài khoản miễn phí để bạn có thể trải nghiệm nền tảng với gói miễn phí, bạn có theerr xây dựng danh sách email 2000 địa chỉ, có thể gửi tối đa 10000 email mỗi tháng nên khá phù hợp cho người mới bắt đầu sử dụng.
Cách tạo tài khoản maichimp miễn phí
Bạn truy cập vào trang chủ của Mailchimp chọn “Sign up Free” để đăng ký tài khoản miễn phí.
Tiếp theo bạn cần điền các thông tin như email, username và password. Bạn có thể sử dụng địa chỉ gmail để tạo tài khoản Mailchimp nhưng khi triển khai chiến dịch Email Marketing, địa chỉ email với tên miền riêng sẽ hiệu quả và chuyên nghiệp hơn. Sau khi điền đầy đủ thông tin, bạn chọn “Sign up” để đăng ký.
Mailchimp sẽ gửi một email xác nhận về địa chỉ email bạn đã đăng ký với Mailchimp, bạn đăng nhập vào địa chỉ email này, tìm email xác nhận của Mailchimp (có thể trong hộp thư Inbox, Promotion và Spam) nhấn “Activate Account”
Sau đó bạn sẽ được chuyển đến trang để xác nhận không phải bot hoặc robot, bạn nhấp chọn “I’m Not A Robot”.
Tiếp đến bạn gói dịch vụ “Free”, bạn sẽ thấy thông báo về kế hoạch này với 2000 contacts và 10000 email gửi ra mỗi tháng, bạn nhấn “Next”
(ảnh minh họa)
Maichimp sẽ cần bạn điền một số thông tin để hoàn tất đăng ký tài khoản, bạn điền các thông tin tuần tự theo Mailchimp yêu cầu.
Sau khi điền hoàn tất các thông tin, bạn đã có một tài khoản Mailchimp miễn phí.
Cách thêm email vào email list
Danh sách email là nơi chứa tất cả các địa chỉ email bạn thu thập được. Các danh sách email sẽ giúp bạn thực hiện được nhiều mục đích để nuôi dưỡng, chuyển đổi và chăm sóc với từng tệp liên hệ nhất định.
Trong Mailchimps mặc định đối với tài khoản miễn phí chỉ có một danh sách email. Để tạo được nhiều danh sách email hơn thì các bạn sẽ cần nâng cấp tài khoản trả phí.
Hiện tại khi đăng nhập với tài khoản miễn phí, mặc định chúng ta sở hữu một danh sách email và để thêm liên hệ vào danh sách này, bạn chọn “Add your contacts”.
Có 2 cách để địa chỉ email vào danh sách, bạn tải file CSV vao hệ thống hoặc nhập thủ công bằng cách sao chép và dán từng đại chỉ email vào.
Nếu chọn “Upload file”, bạn nhấp “Browse” để tải file lên hệ thống
Sau dó bạn sẽ chọn trạng thái của địa chỉ email, với trạng thái “subcribed” (đã đăng ký) Maichimp lưu ý rằng bạn chắc chắn đã có quyền gửi email đến các địa chỉ này. Trạng thái “Unsubscribed” (Hủy đăng ký) và Non-Subscribed (Chưa đăng ký) Maichimp mặc định các địa chỉ này sẽ không nhận được các email marketing chỉ nhận được các email về giao dịch.
Sau khi chọn trạng thái, bạn nhấp “Update any existing contacts” để Maichimp tự động cập nhật thông tin các địa chỉ đã có trong hệ thống mà không nhập thêm vào nữa, chọn “Continue to Tag’ để tiếp tục.
Tag là nhãn bạn gắn vào địa chỉ email để phân loại và nhóm các contacts vào các nhóm cho nhiều mục đích khác nhau. Một địa chỉ email có thể có nhiều tag, ví dụ địa chỉ email này đăng ký nhận bản tin, bạn gắn nhãn nhanbantin và có nhu cầu nhận tài liệu bạn gắn thêm nhantailieu,….
Phần Match bạn sẽ chọn trường dữ liệu trong Mailchimp tương ứng với danh sách email bạn nhập vào hệ thống. Trong file có bao nhiêu trường dữ liệu sẽ tương ứng với bao nhiêu trường trong Mailchimp. Ví dụ cột tên sẽ match với trường LastName và cột email sẽ tương ứng với trường Email. Hoặc bạn cũng có thể tự tạo trường phù hợp tại đây.
Cuối cùng, bạn nhấn “Complete import” là hoàn tất.
Hoặc nếu bạn chọn cách 2 là nhập bằng cách thủ công, bạn sẽ nhận theo format hình bên dưới là setup tương tự các bước trên.
Cách tạo biểu mẫu đăng ký email
Biểu mẫu đăng ký email (Singup form) được dùng để thu thập địa chỉ email, là cổng để khách hàng nhập email vào. Khi sử dụng biểu mẫu đăng ký email, bạn không cần phải nhập thủ công hay upload file địa chỉ khách hàng vào hệ thống mà khi khách hàng nhập thông tin vào biểu mẫu, thông tin khách hàng sẽ được lưu trữ trên hệ thống Mailchimp.
Để tạo biểu mẫu đăng ký bạn vào “Signup form”, Mailchimps sẽ cung cấp cho bạn 5 cách tạo form như hình:
- Form builder: Xây dựng, thiết kế, dịch ngôn ngữ trong form và email phản hồi.
- Embedded forms: Tạo mã HTML để nhúng form vào blog hoặc trang web.
- Subscriber pop-up: Thiết kế form dạng pop-up có thể nhúng vào bất kỳ trang nào.
- Contact form (Tính năng mới): Biểu mẫu liên hệ giúp khách hàng liên hệ với bạn trực tiếp tại Hộp thư đến của bạn. Nhận thông báo cho mỗi yêu cầu mới và dễ dàng trả lời tất cả các địa chỉ liên hệ từ một nơi.
- Form integrations: Tạo form đăng ký bằng cách sử dụng một trong các tích hợp có sẵn trong Mailchimps.
TriggerM sẽ hướng dẫn bạn tạo bằng Form Builder vì đây là mục cơ bản cung cấp tất cả những công cụ thiết kế biểu mẫu đăng ký email hoàn chỉnh.
Form Builder hỗ trợ bạn tạo nhiều loại form như đăng ký, hủy đăng ký, forward email,…. Với biểu mẫu đăng ký, bạn nên chọn từng phần ở khung đỏ phía trên để tạo đầy đủ vì đây là các phần quan trọng. Đặc biệt “Signup form” hay “Confirmation thank you page” cần được thiết kế bắt mắt một chút.
Giải thích một chút ý nghĩa các phần trong mẫu subscribe:
- Signup form: Bao gồm nội dung chính trong mẫu đăng ký.
- Signup form with alerts: Mẫu đăng ký kèm theo thông báo lỗi thiếu nội dung bắt buộc khi mọi người chưa điền email hoặc nhập sai định dạng email.
- reCAPTCHA confirmation: Nội dung cần xác nhận là người thật điền chứ không phải bot hay công cụ điền.
- Confirmation thank you page: Trang xác nhận người dùng đã đăng ký thành công
- Final welcome email: Email cám ơn và xác nhận việc đăng ký thành công.
Khi chọn các thành phần thiết kế form, giao diện sẽ có 3 tab là “Build it’, “Design it” và “Translate it”. Bạn sẽ chọn các trường thông tin như tên, email, số điện thoại, địa chỉ,…. hoặc các trường tùy chỉnh khác trong phần “Field Setting”. Mỗi lần chỉnh sửa các trường, bạn nhấn vào nút “Save field” để Mailchimp lưu lại các chỉnh sửa của bạn.
Tag “Design it” bạn sẽ điều chỉnh màu sắc, font chữ, cỡ chữ trong form.
“Translate it” để chúng ta có thể chuyển đổi ngôn ngữ, để tiết kiệm thời gian khi tạo form, bạn có thể chọn Vietnamese trong phần “See default language” nhé.
Với Form Builder, bạn sẽ được cung cấp 1 đường link dẫn đến form này để mọi người có thể đăng ký và địa chỉ sẽ tự động cập nhật trong danh sách email của bạn.
Tích hợp biểu mẫu đăng ký email với wordpress
Bạn có thể sử dụng các plugin hỗ trợ Embedded Forms để đơn giản thao tác. Một số plugin miễn phí như Icegram, MailMunch, MailChimp for WordPress và các plugin trả phí như optinMonster, Bloom và Minja Popups khá dễ thao tác và phổ biến trong cộng đồng WordPress.
Cách tạo chiến dịch email
Để bắt đầu tạo chiến dịch email, bạn vào mục “Campaign” chọn “Create Campaign”
Bạn chọn “Regular Email” để tạo email thông thường hàng ngày theo định dạng chữ văn bản hoặc HTML, khi bạn muốn tạo landing page, chèn form, ……
Tại đây, bạn chọn “Edit name” để thay đổi tên cho chiến dịch email và lần lượt hoàn tất đầy đủ các phần như:
To: thêm người nhận email từ danh sách email
Form: Nhận thông tin tên và địa chỉ email của người gửi
Subject: Tiêu đề email
Content: Chỉnh sửa thông tin email
Tại mục form, các bạn điền tên người gửi sẽ hiển thị trong email và địa chỉ email người gửi theo thiết lập như hình sau đó lưu lại.
Mục subject, các bạn điền tiêu đề chính và tiêu đề phụ cho email, Mailchimp sẽ có những gợi ý để bạn tối ưu phần tiêu đề của mình.
Tiếp đến bạn thiết kế email và nội dung trong mục “Design email”, Mailchimp cung cấp nhiều layout và theme, có cả phần để bạn tự nhập mã code hay nhúng mã code vào. Với tài khoản miễn phí thì phần layout và theme bị giới hạn khá nhiều, bạn chỉ sử dụng được một số mẫu cơ bản. Đơn giản nhất bạn có thể dùn Simple Test.
Tại đây bạn chỉ cần kéo thả các khối để chọn các thành phần trong email.
Để thay đổi nội dung email, bạn nhấp vào khối nội dung cần sửa. Bạn thay đổi font chữ, cỡ chữ, định dạng tương tự như thao tác trên word. Sau khi hoàn tất chỉnh sửa format và nội dung email, bạn nhấn “Continue” ở góc trên phía bên phải.
Sau đó, bạn có gửi thử email đến một địa chỉ nào đó để xem trước, kiểm tra format và nội dung. Khi email đã được chỉnh sửa hoàn thiện, bạn nhấn “Send” để gửi đến toàn bộ danh sách đã chọn.
Email đến hộp thư của khách hàng sẽ trông như thế này.
Quay trở lại phần Campaign, bạn sẽ xem được tỷ lệ mở và tỷ lệ click của chiến dịch email. Để xem chi tiết báo cáo thống kê các chỉ số, bạn chọn “View Report” tương ứng ở từng chiến dịch.
Bài viết trên đã hướng dẫn các bạn các chức năng cơ bản trong Mailchimp. Bên cạnh đó, nền tảng này cũng cung cấp nhiều chức nâng cao dành cho các tài khoản trả phí. Nếu trong quá trình sử dụng, bạn gặp khó khăn cần hỗ trợ hoặc cần review thêm nhiều các tài khoản khác, bạn tham gia vào Cộng đồng Email Marketing Việt Nam để cùng giao lưu nhé.