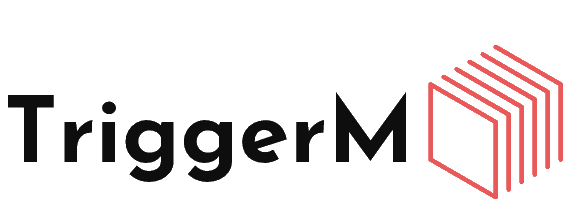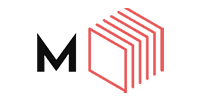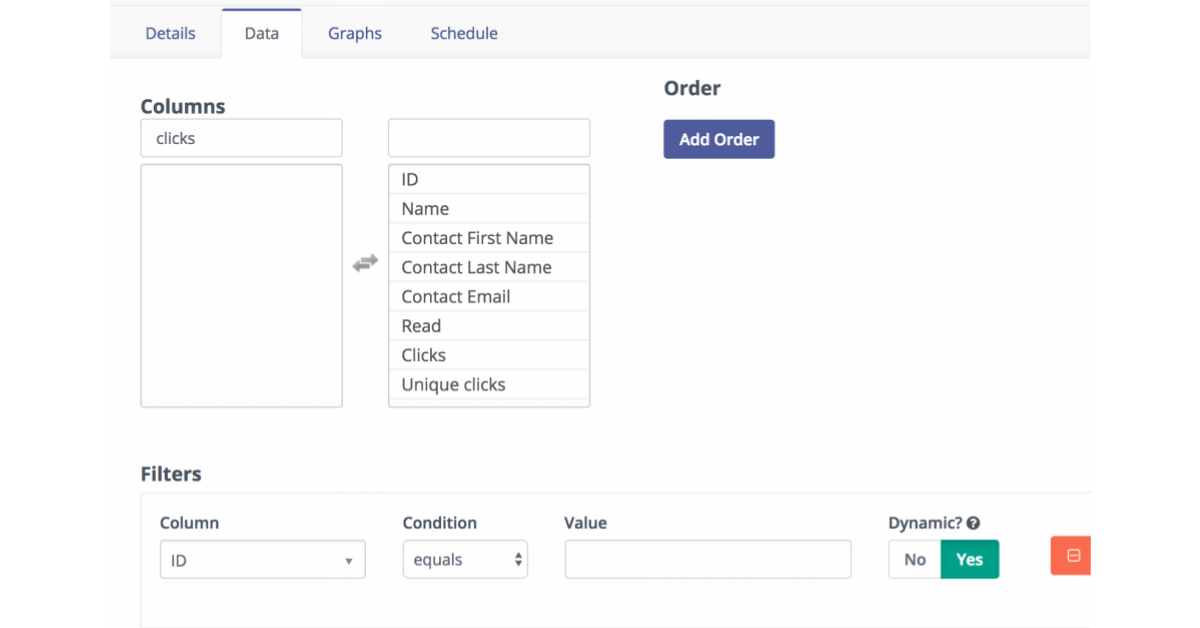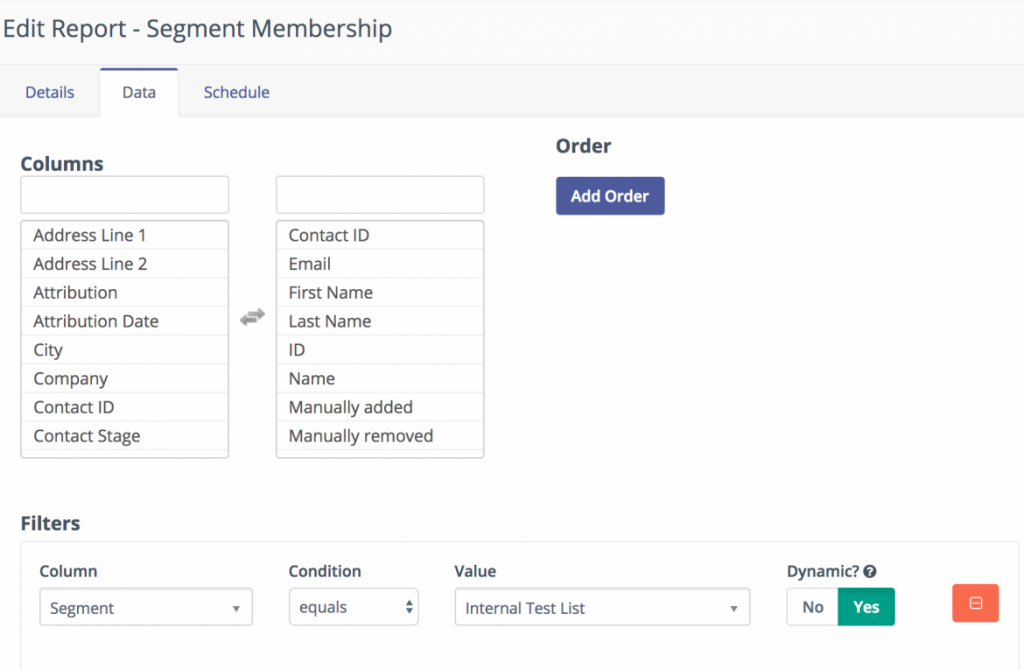Phần Reports trong Mautic rất có giá trị vì chúng không chỉ được sử dụng để phân tích hiệu suất của các kênh marketing khác nhau mà còn được sử dụng để hiểu thêm thông tin về chức năng, như xem email nào đang chờ được gửi hoặc thuộc phân khúc nào. Những mục tiêu khác nhau dẫn đến việc xây dựng các báo cáo khác nhau trong Mautic.
Người dùng có thể tìm thấy tất cả góc độ báo cáo khác nhau chỉ trong phần Reports. Một số nguồn dữ liệu sẽ cung cấp bản tóm tắt bao quát trong khi các nguồn khác sẽ cung cấp góc nhìn chi tiết hơn về hành vi cỷa contact bao gồm các trường và giá trị tùy chỉnh.
Ví dụ, có 20 nguồn dữ liệu trong Reports Một kênh trong nguồn dữ liệu đó có hai tùy chọn như “Email” và “Emails sent”, sẽ cung cấp hai góc nhìn khác nhau. Nguồn dữ liệu đầu phễu, (ví dụ: Emails) sẽ hiển thị tổng quát trong khi nguồn dữ liệu cuối phễu (ví dụ: Email sents) sẽ có dạng chi tiết hơn.
Xem các hướng dẫn bên dưới để tạo 3 báo cáo được sử dụng nhiều nhất:
Emails Sent Report – báo cáo về email đã gửi
Báo cáo này được sử dụng hiệu quả nhất để xem lại các email đã gửi của bạn ở góc nhìn chi tiết. Bằng cách lấy dữ liệu từ nguồn dữ liệu “Emails sent”, bạn sẽ có thể xem các contact nào đã nhận, mở và nhấp vào các email khác nhau của mình. Để tạo báo cáo, hãy làm theo các hướng dẫn bên dưới:
- Nhấp vào phần “Reports” của nền tảng
- Nhấp vào “New” và đặt tên cho báo cáo của bạn
- Chọn nguồn dữ liệu từ “Email sent”
- Nhấp vào tab Data để thêm các cột vào báo cáo của bạn. Các cột phổ biến nhất mà người dùng thêm là:
- ID (là ID email)
- Name (đó là tên email)
- Contact First Name
- Contact Last Name
- Contact email
- Read – đọc hay chưa
- Clicks – nhấp chuột
- Unique Clicks
- Unsubscribes – huỷ đăng ký
- Chúng tôi khuyên bạn nên thêm vào một bộ lọc trống cho tên email hoặc ID. Sau đó, thiết lập thanh trượt “Dynamic” vào mục “Yes” : Điều này sẽ cho phép bạn chuyển đổi dễ dàng trong báo cáo để xem xét các email khác nhau. (xem hình dưới đây)
- Lưu và Đóng (Save và Close)
- Từ đây, bạn có thể lọc báo cáo bằng cách mở rộng phần “Filter” trong trang báo cáo hoặc bạn có thể xuất báo cáo sang CSV, HTML hoặc Excel.
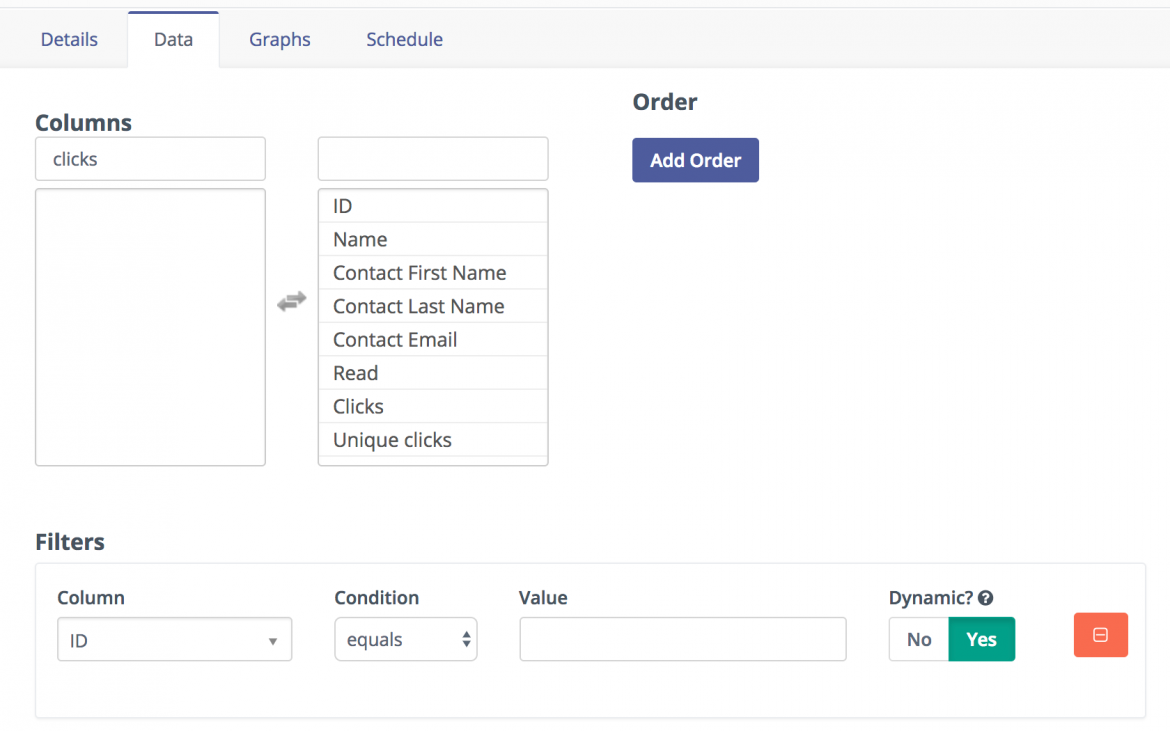
Chúng tôi khuyên bạn nên sử dụng UI để xem xét dữ liệu của mình, nhưng nếu bạn đang muốn thao tác dữ liệu bằng cách tạo biểu đồ hoặc bảng trụ thì chúng tôi khuyên bạn nên xuất báo cáo của mình ra excel để thực hiện các chức năng đó.
Thực hiện theo các hướng dẫn tương tự ở trên để tạo một báo cáo tương tự cho Form Submissions, Mobile Notifications Sent or Page Hits.
Messages Queued Report – báo cáo tin nhắn đang chờ
Báo cáo này sẽ hiển thị tất cả các email được xếp hàng để gửi do cài đặt quy tắc Tần suất bạn đã định cấu hình trong tab Configuration. Để được trợ giúp về việc thiết lập quy tắc tần số, hãy xem lại Hướng dẫn cấu hình – https://mautic.com/help/getting-started-mautic-cloud/#6. Để tạo báo cáo Message Queued, hãy làm theo các hướng dẫn bên dưới:
- Nhấp vào phần “ Reports ” trực tuyến của nền tảng
- Nhấp vào “New” và đặt tên cho báo cáo của bạn
- Chọn nguồn dữ liệu “Message Queued ”
- Nhấp vào tab Data để thêm các cột vào báo cáo của bạn. Các cột phổ biến nhất mà người dùng thêm là:
- Message Channel
- Message ID
- Contact email
- Contact ID
- Contact First Name
- Contact Last Name
- Last Attempt Date
- Total Attempts
- Scheduled Date
- Status
- Success
- Lưu và Đóng (Save và Close)
- ID liên hệ sẽ có thể nhấp được, vì vậy bạn có thể đi vào dòng thời gian liên lạc để xem chi tiết liên lạc. Ngoài ra, bạn có thể lọc báo cáo bằng cách mở rộng phần “Bộ lọc’’ trên trang báo cáo hoặc bạn có thể xuất báo cáo sang CSV, HTML hoặc Excel.
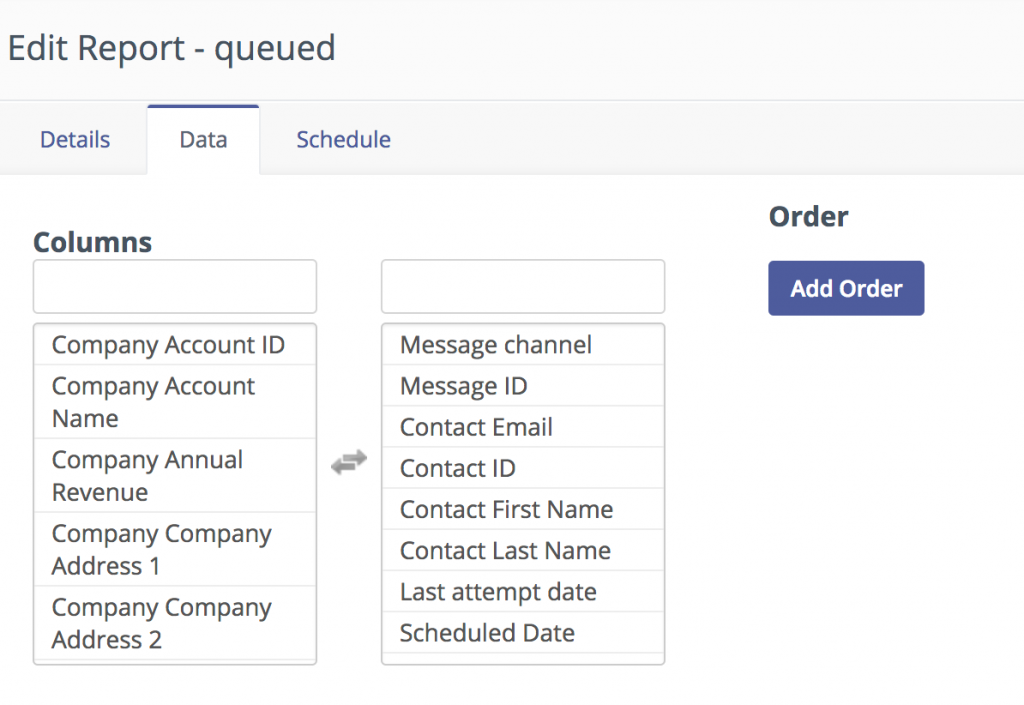
Chúng tôi khuyên bạn nên sử dụng Giao diện người dùng để xem xét dữ liệu của mình, nhưng nếu bạn đang muốn thao tác dữ liệu bằng cách tạo biểu đồ hoặc bảng trụ thì chúng tôi khuyên bạn nên xuất báo cáo của mình ra excel để thực hiện các chức năng đó.
Segment Membership Report – báo cáo phân khúc thành viên
Báo cáo này sẽ hiển thị tất cả các liên hệ đã được thêm vào một phân khúc và cách chúng được thêm hoặc xóa khỏi một phân khúc. Để tạo báo cáo, hãy làm theo các hướng dẫn bên dưới:
- Nhấp vào phần “ Reports ” trực tuyến của nền tảng
- Nhấp vào “New” và đặt tên cho báo cáo của bạn
- Chọn nguồn dữ liệu “Segment Membership” trên mạng
- Nhấp vào tab Data để thêm các cột vào báo cáo của bạn. Các cột phổ biến nhất mà người dùng thêm là:
- Contact ID
- First Name
- Last Name
- ID (ID của segment)
- Name (tên của segment)
- Manually Added
- Manually Removed
- Chúng tôi khuyên bạn nên thêm bộ lọc cho Segment bạn muốn xem lại (xem ảnh chụp màn hình bên dưới)
- Lưu và Đóng
- Từ đây, bạn có thể lọc báo cáo bằng cách mở rộng phần “Bộ lọc” trên trang báo cáo hoặc bạn có thể xuất báo cáo sang CSV, HTML hoặc Excel.
Chúng tôi khuyên bạn nên sử dụng Giao diện người dùng để xem xét dữ liệu của mình, nhưng nếu bạn đang muốn thao tác dữ liệu bằng cách tạo biểu đồ hoặc bảng trụ thì chúng tôi khuyên bạn nên xuất báo cáo của mình ra excel để thực hiện các chức năng đó.
Nguồn: Mautic.com