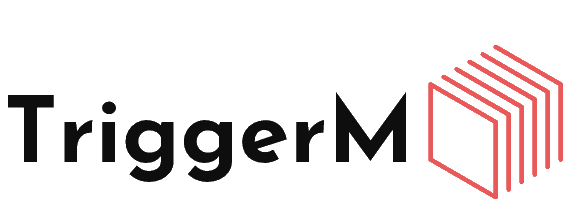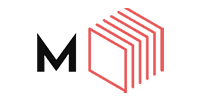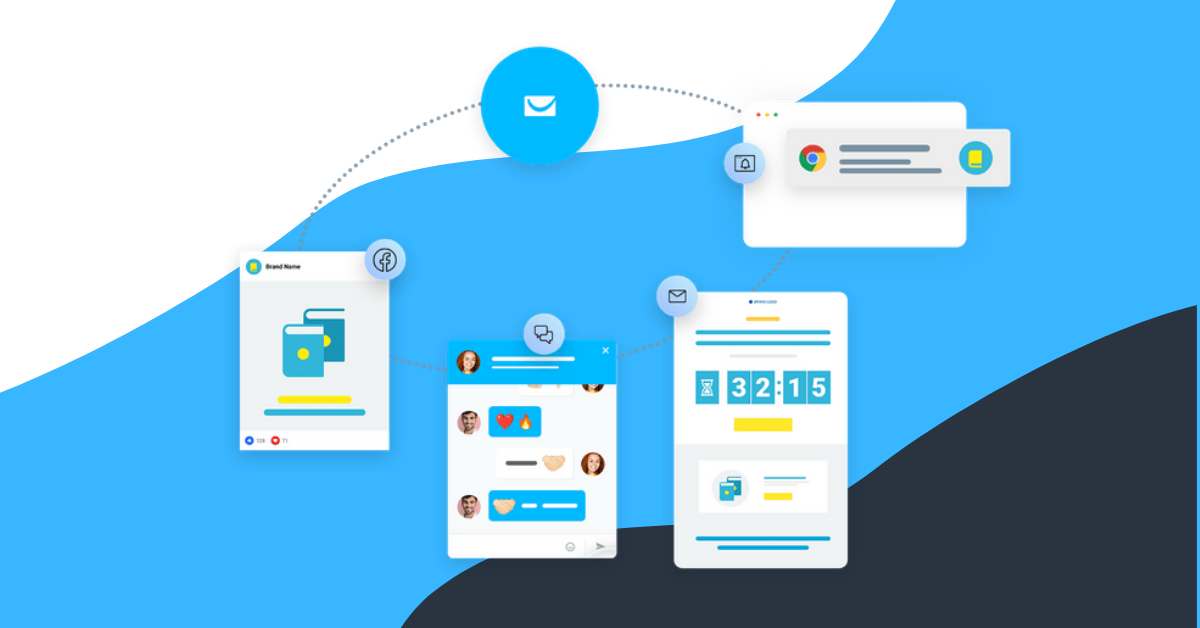Email Marketing là chức năng nổi bật mà GetResponse cung cấp để doanh nghiệp chăm sóc khách hàng của mình thông qua các chiến dịch email tự động .
Cách đăng nhập vào GetResponse
Để đăng nhập GetResponse, đầu tiên chúng ta vào GetResponse.com và chọn đăng nhập. Trang để tạo tài khoản sẽ xuất hiện, tại đây chúng ta điền tên, địa chỉ email và tạo một mật khẩu cho tài khoản GetResponse của mình, rồi nhấn “Tạo tài khoản”.
Tiếp theo đó bạn sẽ nhận được thông báo như hình bên dưới và sẽ có một email xác nhận gửi đến địa chỉ email vừa nhập.
Tới đây chúng ta sẽ mở email và kích hoạt tài khoản bằng cách nhấn vào dòng “Kích hoạt tài khoản của bạn”. Vậy là bạn đã có một tài khoản để trải nghiệm miễn phí các dịch vụ của GetResponse.
Ngay lúc này, giao diện chào mừng của GetResponse sẽ hiện ra ở một cửa sổ mới, nếu muốn nâng cấp lên gói trả phí chúng ta có thể click ngay “Chọn gói đăng ký của bạn”, nếu vẫn muốn trải nghiệm miễn phí chúng ta chọn “Có lẽ để sau, đưa tôi đến bảng điều khiển”
Bảng điều khiển của GetResponse sẽ xuất hiện và ngay tại đây chúng ta sẽ cài đặt một số thông tin thông tin cá nhân của mình trong tài khoản GetResponse. Chọn biểu tượng con người ở góc phải và chọn “Quản lý tài khoản”
Bước tiếp theo là thêm địa chỉ gửi email, nhín bên phía trái màn hình chọn “Địa chỉ email” và nhấn “Thêm email”.
Lúc này chúng ta sẽ nhập tên admin và địa chỉ email sau đó nhấn “Thêm địa chỉ”. Đây là địa chỉ email gửi đi chứ không phải địa chỉ email chúng ta muốn gửi đến. GetResponse sẽ cho phép bạn chọn địa chỉ email admin khi gửi trong mỗi chiến dịch gửi email.
Tạo chiến dịch email trên GetResponse
Với GetResponse chúng ta có thể tạo ra nhiều chiến dịch Email Marketing với nhiều mục đích khác nhau chẳng hạn như thu thập danh sách liên hệ, kết nối lại với khách hàng cũ…
Để xây dựng một chiến dịch mới chúng ta chọn “Danh bạ”
Tiếp theo chúng ta chọn “Tạo danh bạ”.
Sau đó, chúng ta cần nhập tên danh sách email muốn tạo và nhấn “Tạo”
Có một lưu ý nhỏ ở đây là chúng ta có thể lấy bất kỳ một tên nào để đặt cho chiến dịch sao cho dễ quản lý và miễn là tên này không trùng với bất ký tên chiến dịch nào đã tồn tại trước đó trong hệ thống. Đối với tên chiến dịch này người nhận email sẽ không nhìn thấy mà chỉ người quản trị mới nhìn thấy.
Như vậy một danh sách email đã được tạo. Tiếp theo chúng ta sẽ nhấn vào dấu 3 chấm ở bên phải tên chiến dịch và chọn “Cài đặt” để bắt đầu cấu hình cho chiến dịch mail.
Thêm email khách hàng vào danh bạ của GetResponse
Với GetResponses chúng ta có thể thêm từng email vào danh bạ hoặc thêm cả một danh sách email đã có.
Đây là tính năng mà bạn muốn chuyến từ dịch vụ email marketing về dùng GetResponse. Chúng ta chọn “Danh bạ” để bắt đầu thêm địa chỉ email.
Tại đây chúng ta chọn “Thêm liên lạc”.
Thêm thủ công từng địa chỉ email
Sau đó:
- Chọn danh bạ muốn thêm
- GetResponse cung cấp cho bạn 2 cách thêm email đó là: Từng bước một, một cách thủ công và Tải tệp tin lên, sử dụng dịch vụ bên ngoài, hay dán các hàng
Nếu muốn thêm từng địa chỉ thì chọn “Từng bước một, một cách thủ công” và nhập email + tên. Đừng quên chọn vào ô vuông “Tôi có quyền thêm người này vào danh bạ của mình”.
Cuối cùng bạn nhấn nút Thêm liên lạc.
Như vậy là chúng ta đã thêm một người vào danh sách liên hệ.
Thêm cả danh sách email
Ở đây, chúng ta sẽ không thêm thủ công từng địa chỉ nữa, mà là nhập một loạt hết cả danh sách email khách hàng đã có sẵn.
Danh sách này chúng ta có thể định dạng CSV, TXT, VCF, XLS, XLSX, ODS miễn đáp ứng các tiêu chí sau để có thể tải lên GetResponse: dung lượng tối đa 10MB và trong file phải có tối thiểu cột email.
Hình bên dưới là một ví dụ để dễ hình dung. Chỉ cần 3 cột như Email và Name, đôi khi danh sách chỉ có mỗi cột email vẫn được.
Trong bước kế tiếp, chúng ta chọn “Tải tệp tin lên, sử dụng dịch vụ bên ngoài, hay dán các hàng”. Chọn tệp và đánh dấu vào ô chọn “Tôi có quyền thêm những người này vào danh bạ của mình” rồi nhấn “Tiếp theo”
Kế đến GetResponse sẽ cho chúng ta biết đang nhập địa chỉ liên hệ và có thể mất đến 2 giờ, nhưng nó thường hoàn tất ngay lập tức.
Nếu danh sách email lớn có thể bạn sẽ cần phải đợi ban quản trị GetResponse phê duyệt bằng tay và thời gian hơi lâu.
Tạo email gửi cho khách hàng với GetResponse
Cơ bản có 2 loại email trong GetResponse chúng ta cần quan tâm:
- Email dạng bản tin hàng ngày: đây là loại email chúng ta có thể gửi bất kỳ lúc nào. Những email này thường được gửi đến khách hàng khi chúng ta có bài viết mới trên blog, ra mắt sản phẩm dịch vụ mới hoặc chương trình khuyến mãi, tổ chức sự kiện…
- Email tự động: Được thiết lập sẵn theo quy trình, thường là một chuỗi email được gửi theo ngày hoặc tháng hoặc năm theo kịch bản. Đây là các chuỗi email đã được viết sẵn và lên lịch gửi mỗi khi có người đăng ký vào danh bạ email.
Sau đây chúng ta sẽ cùng tìm hiểu xem cách tạo hai loại email này.
Tạo email bản tin đơn giản với GetResponse
Để tạo email bạn vào menu “Tạo”
Một bảng hiện ra trên đó có 6 tính năng. Ta chọn tính năng “Tạo bản tin”
Chúng ta có 2 cách cơ bản để soạn email bản tin là trình sửa email kéo thả và trình biên soạn nguồn HTML.
Trình email kéo thả khá đơn giản, dễ sử dụng và nhanh gọn lẹ. Đối với trình biên soạn nguồn HTML thì những ai biết code sẽ sử dụng dễ dàng hơn.
Bước tiếp theo khi tạo bản tin cài đặt các thông tin cơ bản như:
- Danh bạ liên kết: danh sách email mà chúng ta muốn gửi đến
- Tên email: tên mà chúng ta lưu trong GetResponse cho dễ nhớ, phân biệt với các email khác và tên này sẽ không hiển thị đến khách hàng.
- Tiêu đề: đây là phần quan trọng mà chúng ta phải chăm chút để thu hút và kích thích khách hàng mở email vì họ sẽ thấy dòng tiêu đề này đầu tiên.
- Chọn email admin muốn gửi đi, đây chính là lý do của bước thêm email admin đã đề cập ở đầu bài viết.
Sau đó sẽ có rất nhiều mẫu email có sẵn được sắp xếp theo từng lĩnh vực, chủ đề khác nhau mà chúng ta có thể chọn cho mình một mẫu phù hợp. Nếu muốn tự viết theo mẫu riêng, đơn giản chúng ta chọn “Mẫu trống”.
Sau đây chúng ta sẽ chọn một mẫu email có sẵn và cùng tìm hiểu về cách soạn email.
Đầu tiên, chúng ta cần chọn mẫu và sau khi chọn xong trang soạn thảo email sẽ xuất hiện, tại đây có 2 khu vực (xem hình minh họa):
- Khu vực 1: Là phần soạn thảo email sẽ gửi cho khách.
- Khu vực 2: Sẽ có các tùy chọn kéo thả để chúng ta thêm Hình ảnh, Văn bản, Nút kêu gọi hành động và rất nhiều thành phần khác nữa.
Sau khi tạo xong email, chúng ta có thể sử dụng tính năng “Gửi thử nghiệm” để xem email của mình trông như thế nào?
Sau đó chúng ta chọn một email để gửi đến, nhấn nút “Gửi thư”
Sau khi ưng ý rồi, chúng ta sẽ chọn “Tiếp theo”.
Kế đếm chúng ta sẽ chọn một danh sách email bạn muốn gửi.
Cuối cùng chúng ta cần kiểm tra lại các thông tin, đặc biệt chúng ta cũng có thể bật chức năng “Thời gian hoàn hảo” để GetResponse tự tính toán thời gian dựa vào múi giờ, thời gian khách hàng đăng ký email và lịch sử mở mail… để email được gửi vào thời điểm tốt nhất. Nếu chúng ta muốn gửi ngay thì tắt chức năng này đi và chọn “Gửi ngay”.
Cách cài đặt email tự động autoresponder với GetResponse
Email tự động autoresponder là chức năng giúp bạn tiết kiệm thời gian và tạo ra một loạt các email chăm sóc khách hàng theo một kịch bản đã lên mà không cần gửi từng email một như ở bước trên.
Chúng ta sẽ cài đặt một chiến dịch email marketing có kịch bản sẵn, gửi email nào vào ngày nào. Hệ thống Autoresponder GetResponse sẽ tự động gửi email đến khách hàng theo lịch trình đã thiết lập sẵn, bất chấp bạn đang ngủ hay đang đi chơi.
Chúng ta có thể thiết lập chuỗi email gửi đi tự động sau khi khách hàng đăng ký nhận email. Chẳng hạn như sau khi đăng ký nhận email họ sẽ lập tức nhận được một email thông báo tải một bộ ebook. Tiếp theo 3 ngày sau hệ thống lại gửi 1 email, rồi đến ngày thứ 8 họ lại nhận tiếp 1 email nữa …
Để cấu hình chức năng autoresponder của GetResponse, chúng ta vào menu “Tạo” một bảng sẽ mở ra và chọn “Tạo thư trả lời tự động”
Ngay bây giờ chúng ta sẽ thiết lập một vài yếu tố cơ bản cho email này.
- Tên email trả lời tự động: tên này giúp chúng ta quản lý các email khác nhau chứ không phải tiêu đề email.
- Vào ngày: Nếu tại đây chúng ta để 0 thì email này sẽ được gửi ngay sau khi khách hàng xác thực đăng ký vào danh sách email. Nếu là số 1 tức là khách hàng sẽ nhận được email từ bạn sau 1 ngày, tương tự cho những số khác như 2,3,4,5…
- Trong danh sách: Chọn danh bạ email mà chúng ta muốn triển khai chiến dịch email marketing tự động này.
- Gửi thư: chúng ta sẽ có 3 lựa chọn về thời điểm mà email này sẽ được gửi đi
“Ngay lập tức” – sẽ tự thực hiện nếu chúng ta điền “Vào ngày” bên trên là 0.
“Với độ trễ là” – nếu chúng ta chọn là 3 giờ, thì sau khi khách hàng đăng ký nhận email, thì đúng 3 giờ sau email này sẽ tự động gửi đến họ.
“Không sớm hơn” – nếu chúng ta chọn không sớm hơn 9:00 AM, thì email này sẽ không bao giờ được gửi trước 9 giờ sáng – giờ mà ít người check mail
- Kích hoạt vào ngày: tùy theo mục đích của mình mà chúng ta chọn những ngày mà mình muốn email sẽ tự động gửi.
- Khu vực chọn email: chúng ta có thể chọn một email có sẵn đã được thiết lập từ trước hoặc chọn “Tạo email mới”.
Sau khi thiết lập email xong, chúng ta chọn “Lưu và xuất bản”
Để thiết lập những email tiếp theo bạn hãy vào menu “Thư trả lời tự động” tại đây sẽ liệt kê tất cả các email theo từng ngày. Bạn tiếp tục chọn 1 ngày trong hệ thống để thiết lập email và lặp lại thao tác trên cho các email khách trong chuỗi nhé!
Khái quát các thống kê trên Bảng điều khiển tài khoản GetResponse
Phân tích Bản tin Email
Để biết hiệu suất email đã gửi, chúng ta đi tới phần báo cáo của News Newsletter.
Chúng ta sẽ thấy tất cả các số liệu tiếp thị email tiêu chuẩn ở đây:
- Tỉ lệ mở
- Tỷ lệ nhấp
- Chuyển đổi mục tiêu (nếu được thiết lập)
- Tỷ lệ hủy đăng ký
- Tỷ lệ thoát
- Tỷ lệ khiếu nại
Sử dụng danh sách thả xuống ở đầu trang, bạn có thể chọn bất kỳ email riêng lẻ nào hoặc xem số liệu thống kê của tất cả các email được gửi đến một danh sách cụ thể cùng nhau.
Chúng ta cũng có thể so sánh các email riêng lẻ với nhau và dễ dàng xem số liệu thống kê của chúng:
Nếu đã bao gồm các nút chia sẻ lên mạng xã hội trong email, chúng ta sẽ thấy một bản tóm tắt về bất kỳ số liệu thống kê chia sẻ trong báo cáo này khi cuộn xuống.
Cuối cùng, nếu cuộn xuống xa hơn, chúng ta sẽ có thể nhanh chóng tạo phân khúc dựa trên hành động của người đăng ký cho email đó (hoặc nhóm email):
Chúng ta có thể tạo một phân đoạn danh sách mới để nhắm mục tiêu dựa trên việc người đăng ký đã nhận, đã mở, đã không mở hay nhấp vào một liên kết trong email.
Phân tích trả lời tự động
Chúng ta cũng có các báo cáo riêng cho bất kỳ email trả lời tự động nào đã tạo.
Ngoài ra, chúng ta có thể kiểm tra số liệu thống kê tổng thể của chiến dịch để xem liệu đối tượng trả lời tự động có tăng hay không và các điểm cần được chú ý nhiều hơn.
Theo dõi địa chỉ liên hệ mới
Để xem danh sách email đang phát triển nhanh như thế nào, chúng ta sẽ xem báo cáo “Đăng ký trực tuyến”. Chúng ta có thể xem số liệu thống kê của mình theo danh sách riêng lẻ hoặc tóm tắt tổng thể về tất cả sự tăng trưởng danh sách của mình.
Ngoài ra, còn có một bản đồ được tô sáng cho chúng ta biết hầu hết những người đăng ký của bạn đến từ đâu. Điều này có thể giúp bạn nhắm mục tiêu nội dung chiến dịch của bạn hoặc gửi thời gian hiệu quả hơn.
Nhìn thấy hiệu suất công việc trong chớp mắt
Bên cạnh các báo cáo chi tiết về email, có một vài địa điểm khác trong tài khoản GetResponse chúng ta có quyền truy cập dữ liệu.
Nếu đi đến phần tự động hóa trong tài khoản của mình, chúng ta sẽ thấy một danh sách tất cả các quy trình công việc, cùng với đó có bao nhiêu người đăng ký đang tiến hành trong mỗi lượt và bao nhiêu người đăng ký đã hoàn thành mỗi quy trình.
Xuất báo cáo hiệu suất
Chúng ta có thể báo cáo xuất khẩu theo yêu cầu dạng CSV hoặc PDF một cách dễ dàng. Chúng ta hoàn toàn có thể tạo báo cáo tự động được gửi đến email của mình một cách thường xuyên, với các báo cáo được đính kèm dưới dạng bảng tính.
Chúng ta có thể có một bảng tính tóm tắt dữ liệu hiệu suất cho một danh sách liên hệ cụ thể được gửi đến mình hàng ngày, hàng tuần hoặc hàng tháng. Đây là một tính năng tuyệt vời mà không nhiều công cụ khác cung cấp.
Để doanh nghiệp có thể tận dụng ngay kênh email vào công cuộc chinh phục, giữ gìn và chăm sóc khách hàng của mình, bạn có thể tham gia nhóm Cộng đồng Email Marketing VN để được TriggerM hỗ trợ giải đáp từ A đến Z các vấn đề liên quan đến email marketing.
Nguồn tổng hợp: Free Getresponse Tutorial for Beginners của Bizanosa, Hướng dẫn sử dụng GetResponse đầy đủ nhất dành cho người mới (cập nhật giao diện 2021) của anh Nguyễn Anh Ngọc (NGOCDENROI), Hướng dẫn sử dụng Getresponse hiệu quả năm 2020 của anh Nguyễn Xuân Hòa, Đọc Phân tích GetResponse – Những số liệu nào sử dụng ưu điểm? 2020 của Thecastofcheers